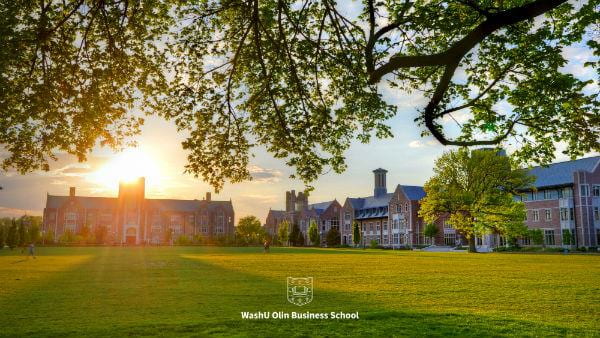
You can use the following images as desktop background images or screen savers for your Olin computers. Please follow the instructions below to install the images on your computer. The first step is to download this zip file, which includes all the images.
For desktop background (wallpaper)
Setting the Olin-branded images as your desktop background means the image will appear on your computer’s home screen any time you are logged in and actively working. This will replace any current background image you may have as your desktop background.
For Mac
- Download and unzip (double-click) the file to find the available images.
- On your computer, click the Apple logo in the upper left corner; select System Preferences.
- Select the Desktop & Screen Saver icon. At the top of the application window, ensure Desktop is selected and highlighted, rather than Screen Saver.
- In the left dropdown menu, select Downloads. Scroll through the images and click on the file you want from the downloaded images.
- Close the Desktop & Screen Saver application.
Note: do not delete this image from your downloads folder. If you delete the image, the background will disappear.
For PC
- Download and unzip (double-click) the file to find the available images.
- On your computer, click once on the Windows menu icon in the bottom left corner of your screen. Select the “gear” button on the left to open Settings.
- Select the Personalization option from the settings homepage.
- On the Background tab (first in the list on the left), in the main area of the page, find the dropdown menu with the word Background above it. If it’s not already selected, choose “picture” from the dropdown menu.
- You will be prompted to choose your picture. Select “browse” to open up File Explorer.
- Select “downloads” on the left menu. Scroll through your downloads and select the image you have downloaded from this page. Select “choose picture.”
- Close the settings application.
Note: do not delete this image from your downloads folder. If you delete the image, the background will disappear.
For Screen Saver
Setting the Olin-branded images as your screen saver means the images will rotate on your home screen when your computer is idle. You can select how long the computer should remain idle before the image appears.
For Mac
- Download the zip file. Note that your screen saver will include the full package of 12 images, which will rotate on your screen saver when the computer is idle.
- The zip file should unzip automatically, displaying as a folder in your downloads. If it does not (if the file shows up only as a zip file), double-click on the zip file in downloads to expand it and to display it as a folder.
- On your computer, click the Apple logo in the upper left corner; select System Preferences.
- Select the Desktop & Screen Saver icon. At the top of the application window, ensure Screen Saver is selected and highlighted, rather than Desktop.
- In the left menu, you will see several motion or display options for your images. Select either Classic or Ken Burns.
- Under the image preview, find the box that says Source and click the dropdown menu. Select Choose Folder. In the file explorer window that appears, select “downloads” on the left side. Locate the downloaded folder (not the zip file; the folder will appear with a blue folder icon next to it). Select “choose” on the bottom right of the window. Deselect “shuffle slide order.”
- Your screen saver is now updated. Close your System Preferences window.
Note: Do not delete this folder of images from your downloads or the screen saver will no longer work.
For PC
- Download the zip file. Note that your screen saver will include the full package of 12 images, which will rotate on your screen saver when the computer is idle.
- Open the File Explorer and select the downloads tab. Find the compressed (zip) file of images you have just downloaded. Double-click on the file, opening a new window. In the middle of this window, you’ll find the contents of the downloaded file. Click once to select the first image, then hold down the shift key and scroll down and select the final image in the package. This will select all the image files.
- On the right column in this window, labeled Actions, you will see an option to unzip selected files with a selection tool labeled Unzip To.
- Select the arrow on the right of this selection tool. This will open a new File Explorer window.
- In the File Explorer, select “documents” on the left side. Right-click inside the documents section and select “create new folder” (if you have a particular organization to your documents folder, this new folder can be placed elsewhere; simply keep note of where you save the folder as this will determine how you find the images in the next step).
- Name the folder “Screen Savers” or another name that will indicate to you that this is where the screen saver images are saved. Double-click the folder to open its contents (the folder will be empty).
- Select “unzip” (this option will be where you would typically find an “open” or “save” command).
- Close out the zip file window and the File Explorer.
- Open the Windows menu by selecting the Windows icon in the bottom left corner of your screen. Select the gear icon above the power button on the lower left side of the menu to open settings. On the Settings homepage, select personalization. On the left, select lock screen.
- Scroll down until you see “Screen saver settings.” Click on this text. In the box that opens, under screen saver, select “photos” from the dropdown menu. To the right of this menu, select “settings…”.
- In the box that opens, under “use pictures from:,” select “browse.”
- A file browser will open. Find and expand libraries, then documents. Find the folder you created with the screen saver images under documents. Click once on that folder, and select “OK.”
- On the “photo screen saver settings,” select “save.”
- You will be returned to the screen saver settings window. Select Apply, then OK.
- You can now close out of settings and your screen saver will become active when your computer is idle.
Note: Do not delete this folder of images from your documents, or the screen saver will no longer work.