Device Passcode
To prevent anyone other than you from using your device, set your passcode. Setting your passcode also turns on encryption for your device.
- To set your passcode, go to Settings.
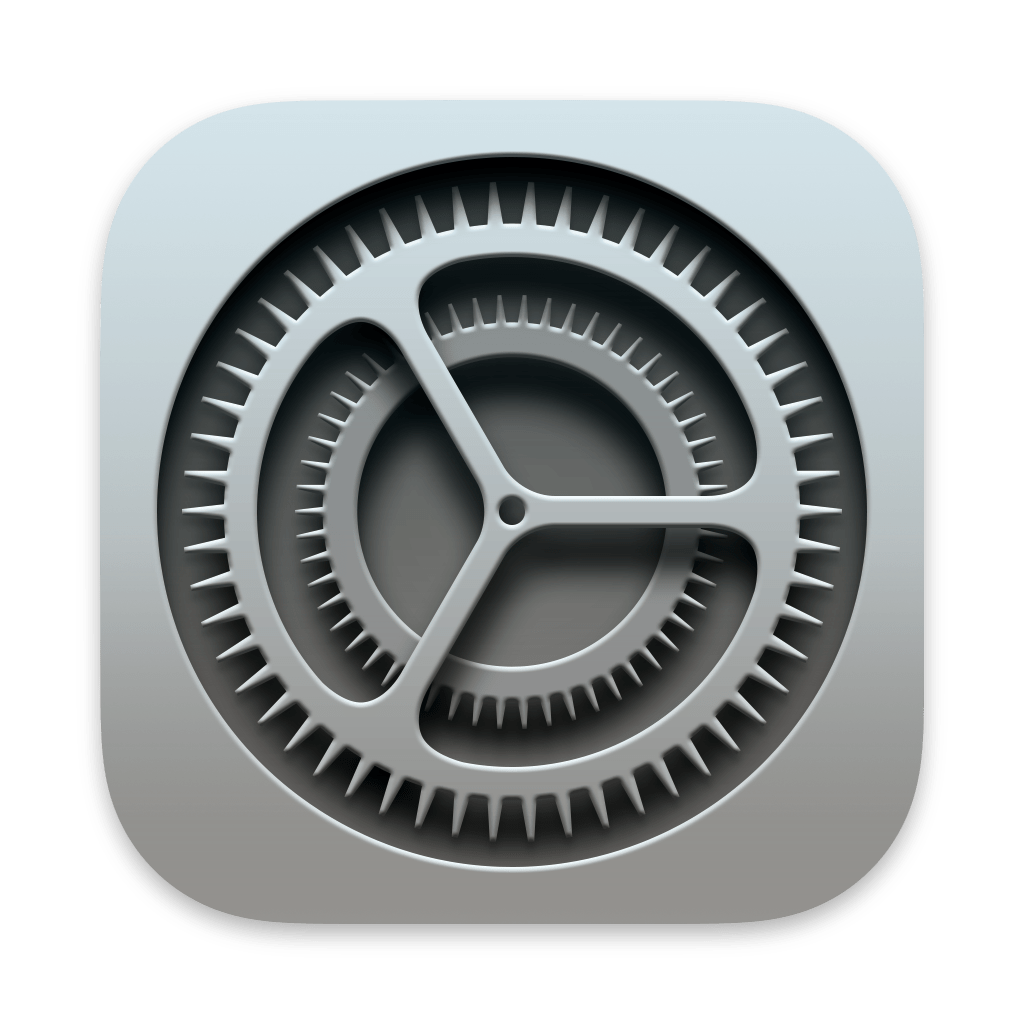
- Click on the FaceID and Passcode button (on earlier models, go to Touch ID and Passcode).
- Tap Turn Passcode On.
- Enter a six-digit passcode.
- Enter your passcode again to confirm and activate the passcode.
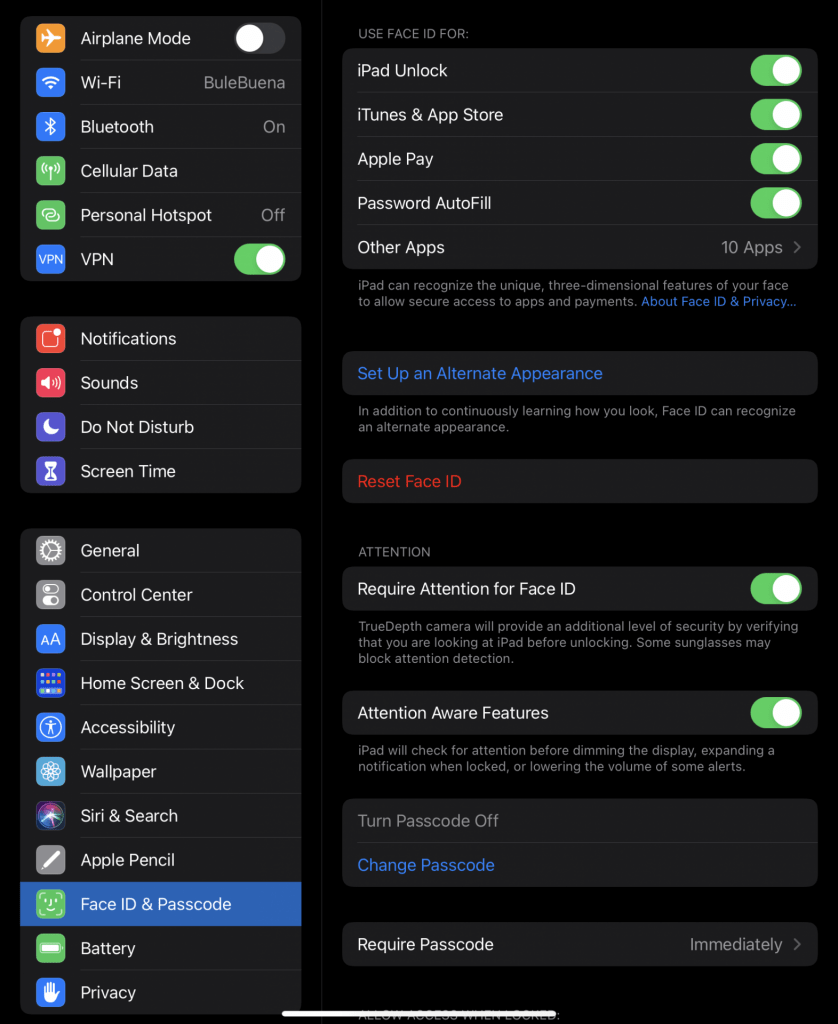
Erase Data
Turn on erase data to erase all data from your device after 10 failed passcode attempts. Built-in timers prevent rapid-fire failed attempts from curious and persistent children or others.
USB Accessory Access
Turn off USB Accessory Access to prevent USB accessories from connecting when your device has been locked for more than an hour.
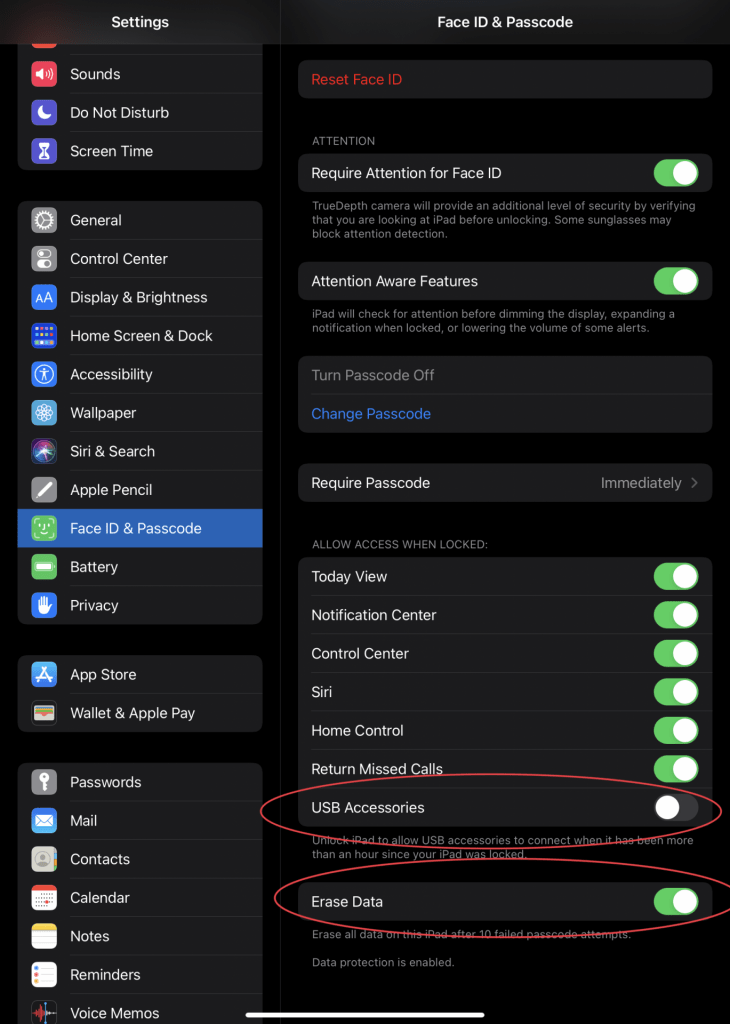
Screen Auto-Lock
- To protect your privacy, set your screen to timeout and lock after a short period of inactivity.
- On an iOS device, adjust your idle screen time out by visiting Settings > Display and Brightness.
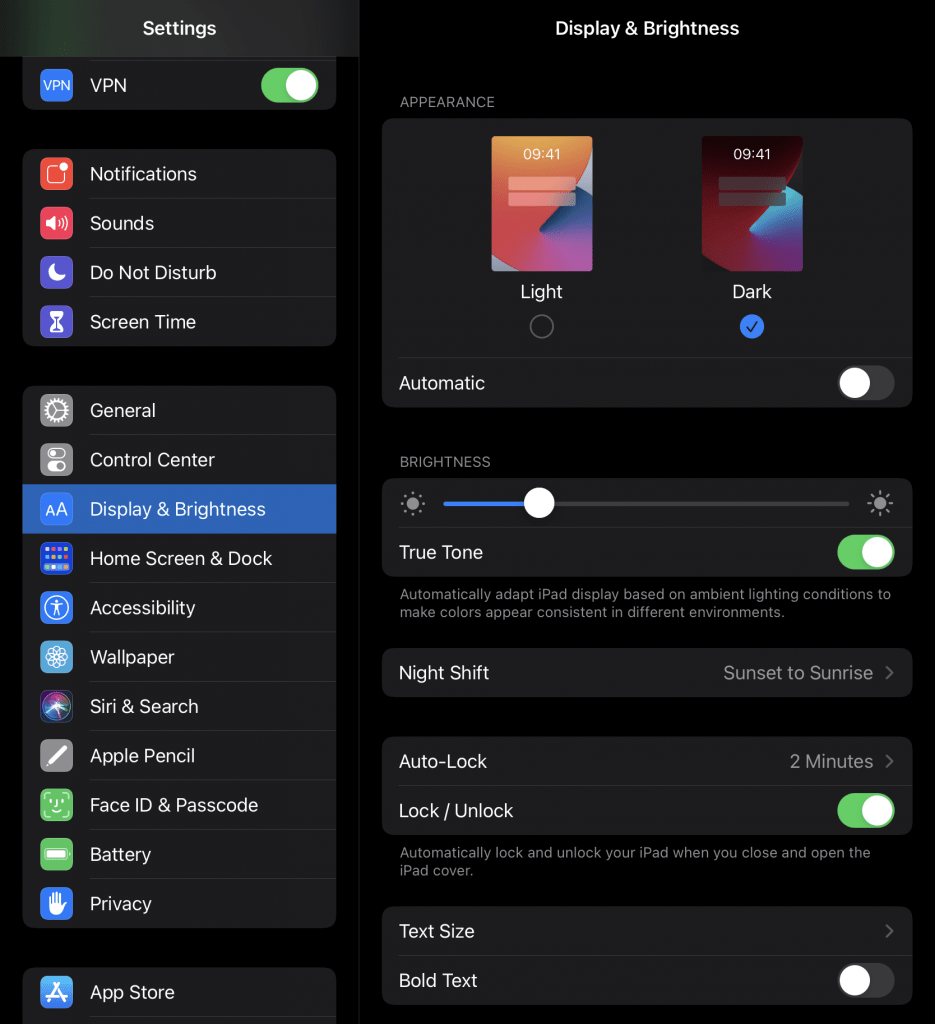
Manage which apps have access to your location, contacts, and other information.
To adjust which apps have access to your data, go to Settings > Privacy.

Download and Install the DUO Mobile App for Two-Factor (2FA) Authentication.
- Visit http://connect.wustl.edu to get WashU 2FA and download the DUO Mobile App set up on your device.
- Authenticator apps such as DUO can automatically authenticate your login when possible or generate an authentication code within the app to use for logging in with 2FA.
- This strategy is more secure than authenticating by SMS or phone because it is difficult for a hacker to gain physical access to your device to steal your authentication code.
- Apple Watch users can also approve DUO 2FA requests from their watch!
Turn on Automatic Updates
Updates often contain security patches. Please be aware that to protect yourself, your information, and your device, you should /only/ download apps from trusted sources such as the Apple App Store.
- On iOS devices, go to Settings > General > Software Update and select “Automatic Updates” to ensure your system is always up-to-date.
- On iOS devices, go to Settings > General > Software Update and select “Automatic Updates” to ensure your system is always up-to-date.
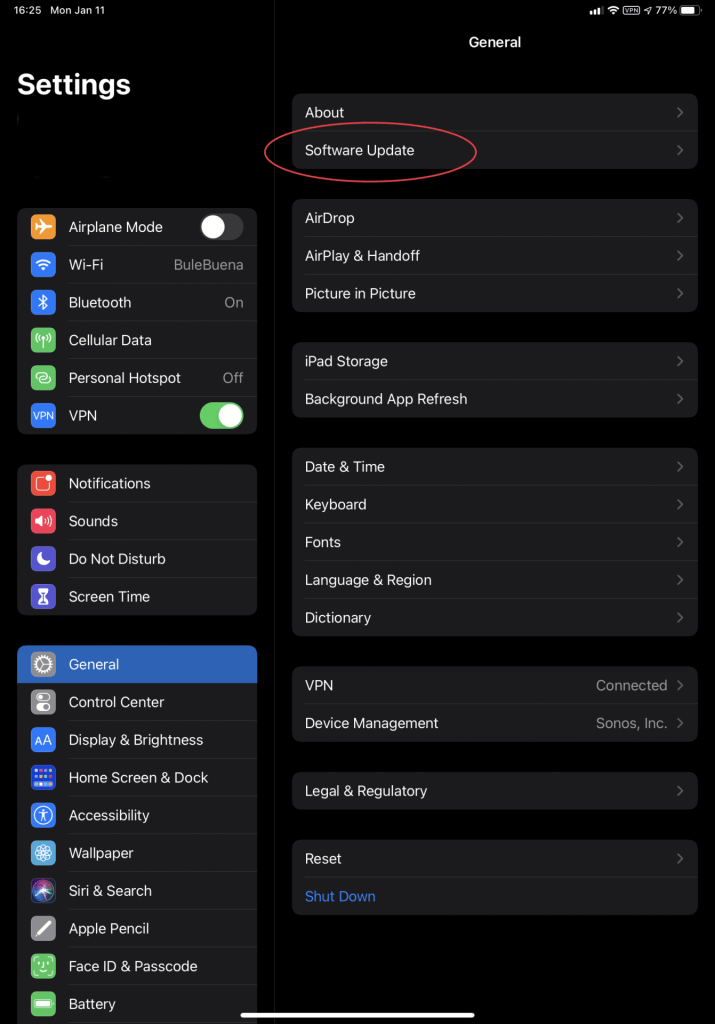
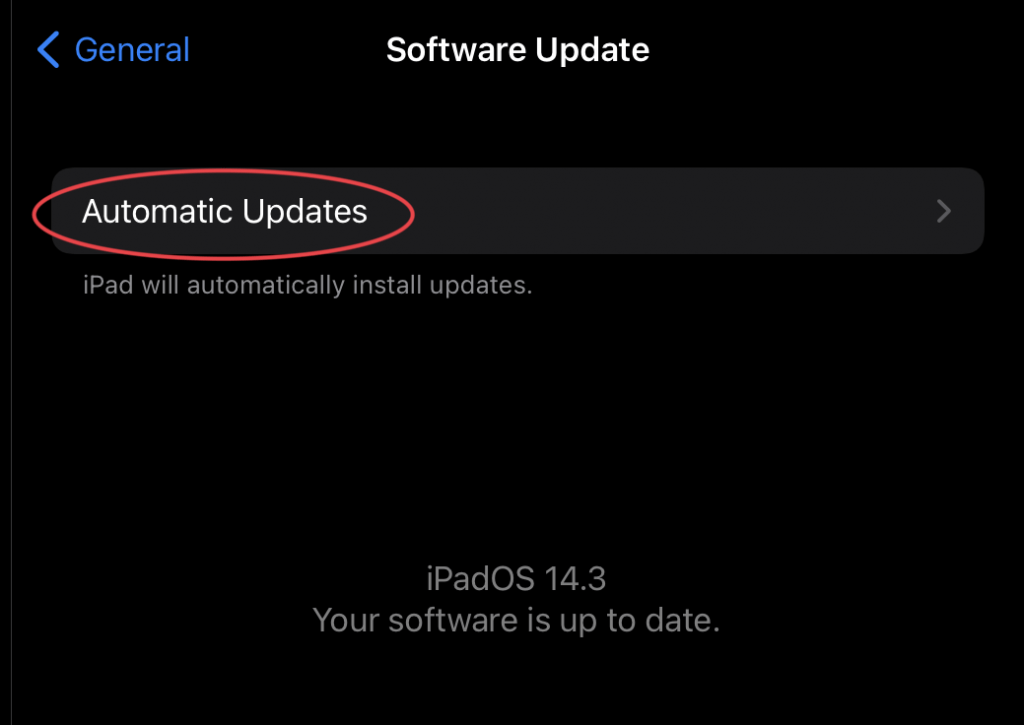
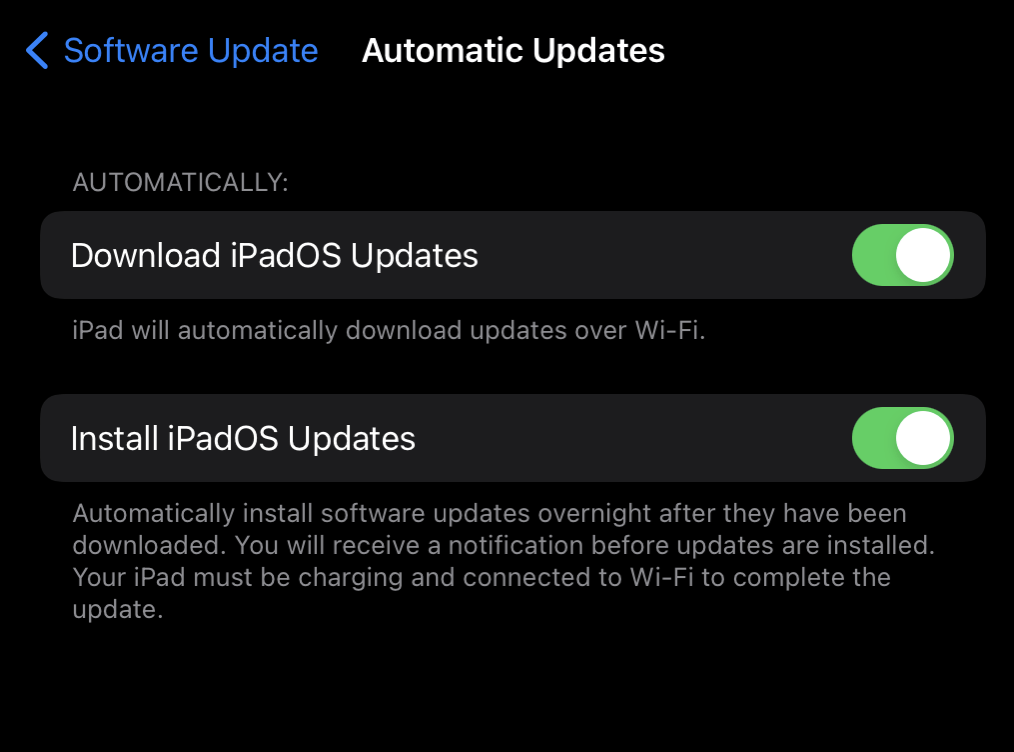
Apple Support
Visit the Apple Support page at https://support.apple.com/en-us/HT201221 for more tips and recommendations for securely managing your iOS devices.
Device and Data Access when Personal Safety is at Risk
Apple recently published a manual on how to protect your device and data. The manual contains tips and simple, illustrated instructions for many security settings on Apple devices. Please find the manual here: